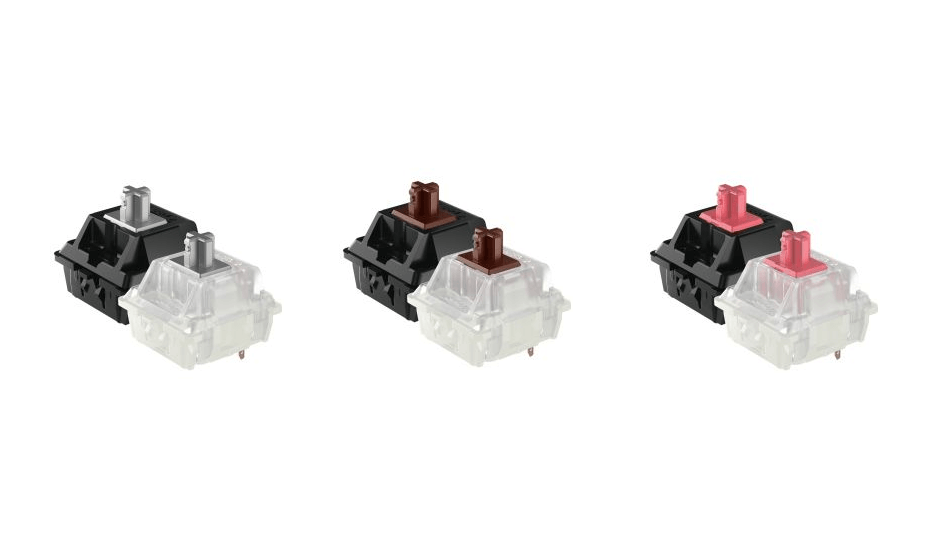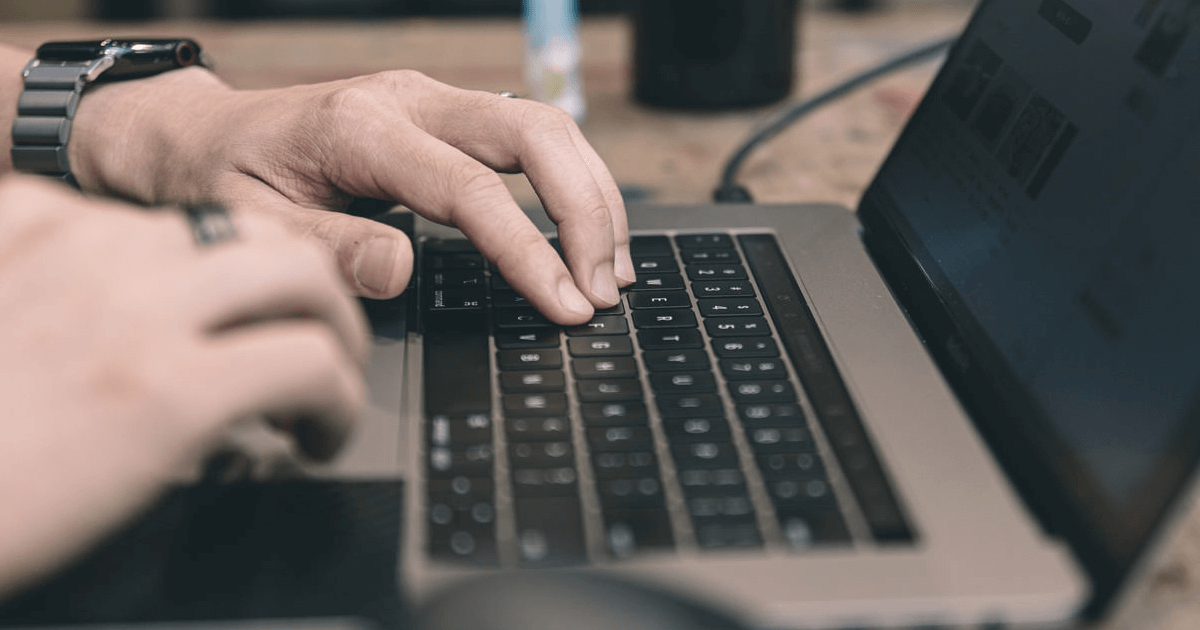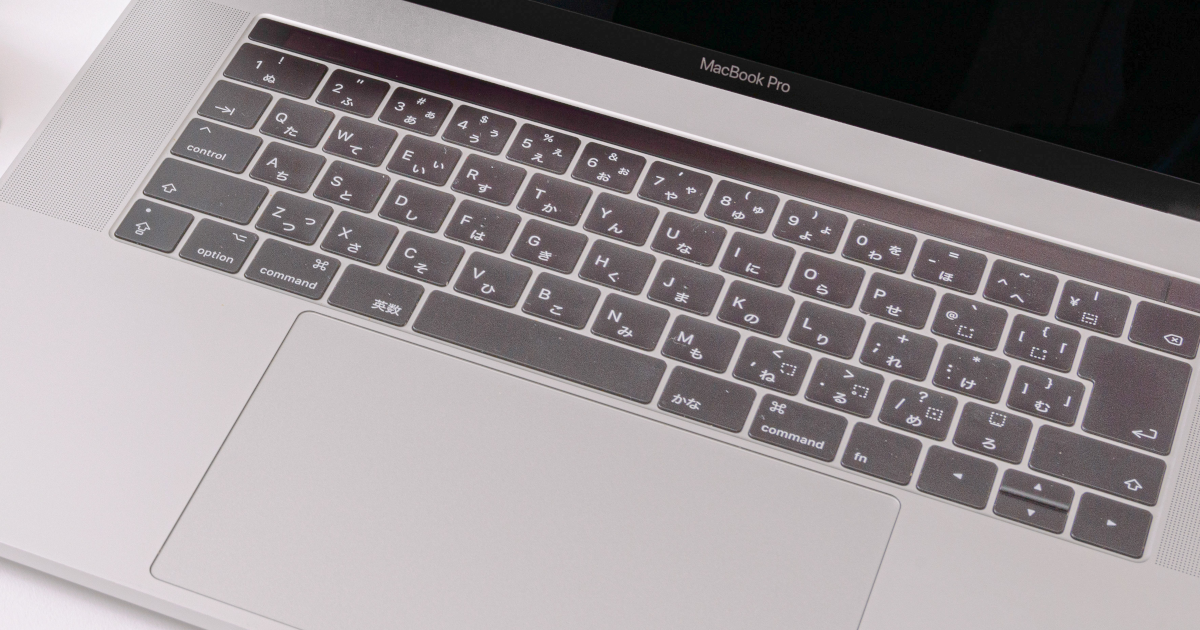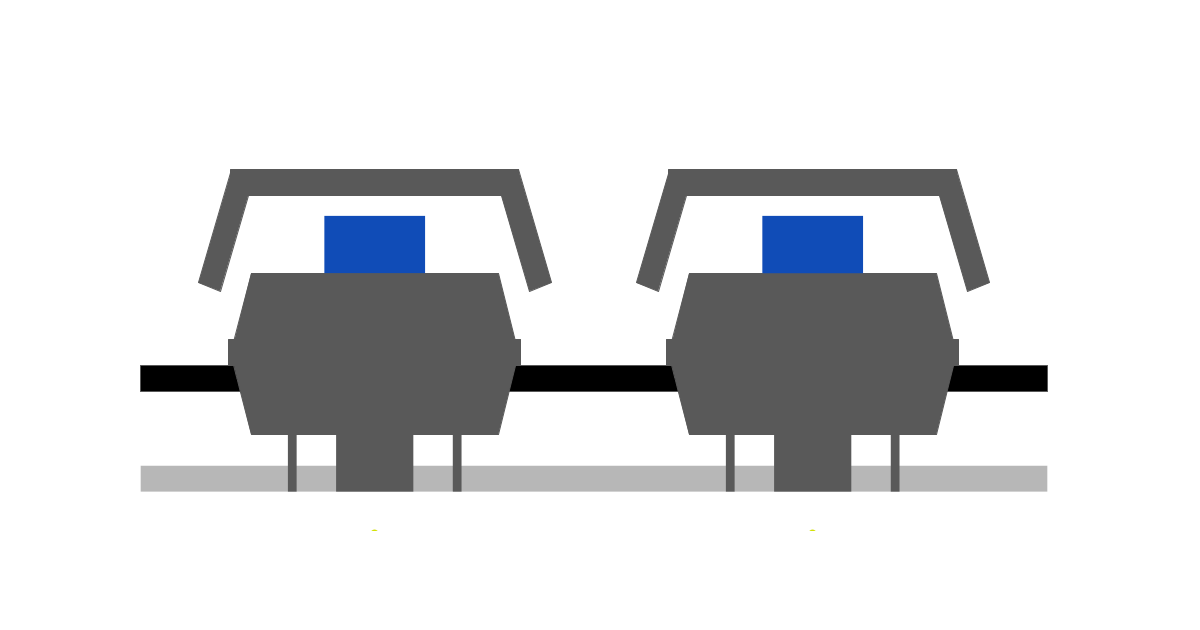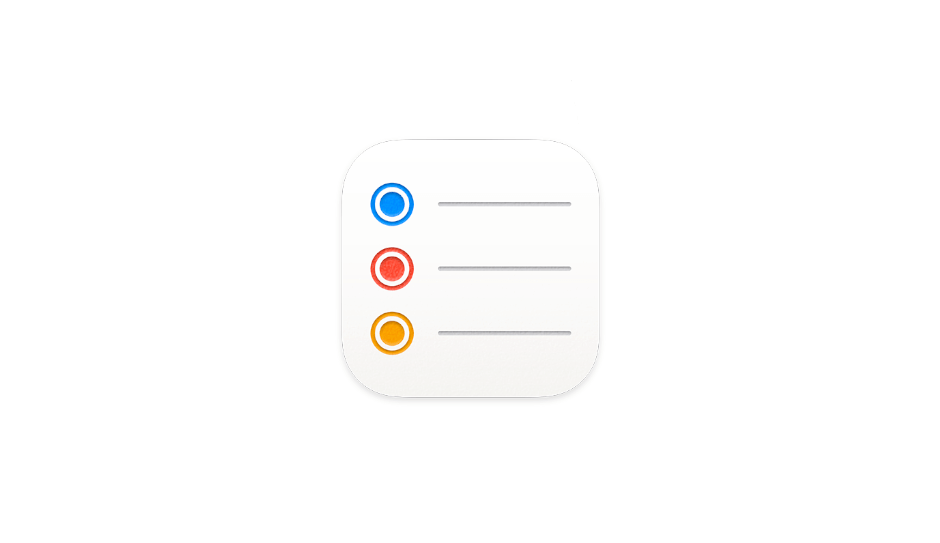
爆速タスク管理!macOSの「リマインダー」アプリの便利なショートカットまとめ
macOSを使っている方は無料で使えるmacOSの「リマインダー」アプリ。便利なショートカットを覚えると、爆速タスク管理も可能になります。
タスクの作成系
タスク作成系はmacOSのものと同じです。ただ、リストの作成については知っておくと意外と便利です。
| ショートカット | 操作 |
|---|---|
| Command+N | 新規リマインダー |
| Shift+Command+N | 新規リスト |
タスクを編集する
リマインダーアプリをもっと見やすく管理しやすくするのが編集系のコマンド。
特に「インテンド」と「フラグ」を使うと、タスクを管理しやすくなるので、ショートカットを使ってサクサクと分類分けしておけば、効率よくタスクを管理することが出います。
覚え方としてはインテンドが「左右([])」、フラグが「Shift + ふらぐ(F)」と覚えておくと簡単です。
| ショートカット | 操作 |
|---|---|
| Command+ ] | リマインダーをインデントする |
| Command+[ | リマインダーをインデント解除する |
| Command+E | すべてのサブタスクを表示する |
| Shift+Command+E | すべてのサブタスクを非表示にする |
| Shift+Command+F | リマインダーにフラグを付ける/外す |
| Shift+Command+C | リマインダーを実行済みまたは未実行にする |
| Shift+Command+H | 実行済みのリマインダーを表示する/非表示にする |
| Deleteキー | タグを削除する |
タスクに期限を設定する
タスクと期限はセットで使うことが重要ですが、いちいちマウスで設定するのはかなり面倒。
macOSのリマインダーアプリでは、大雑把な期限設定はすべてショートカットで設定できるように設計されているので、タスク作成から期限設定までをキーボードだけでワンライナーで完結することも可能。
これなら、たくさんのタスクを追加する作業も苦じゃありません。
| ショートカット | 操作 |
|---|---|
| Command+T | リマインダーの期限を今日に設定する |
| Option+Command+T | リマインダーの期限を明日に設定する |
| Control+Command+T | 期限を超過しているすべてのリマインダーの期限を今日に設定する |
| Command+K | リマインダーの期限を今週末に設定する |
| Option+Command+K | リマインダーの期限を来週に設定する |
その他
最後に、あまり使わないショートカットかもしれませんが、タスク管理以外のショートカットも見てみましょう。
| ショートカット | 操作 |
|---|---|
| Command+P | リマインダーリストをプリントする |
| Option+Command+S | サイドバーを非表示にする/表示する |
ショートカットと組み合わせてタスク管理をスピーディに、確実に行おう
macOSのリマインダーアプリは、無料で使えてiPhoneとも同期できる非常に便利なアプリです。使い勝
タスク管理は、意外と「管理するのが手間」ということが多いですが、ショートカットを使うことでキーボードだけでサクサクとタスクを管理できるため「タスク管理をするコスト」を劇的に軽減することができます。
慣れるまでは時間がかかるかもしれませんが、一度慣れてしまえば「メールなどから瞬時にタスク管理」もできるようになるので、ぜひ使いこなしてみてください。