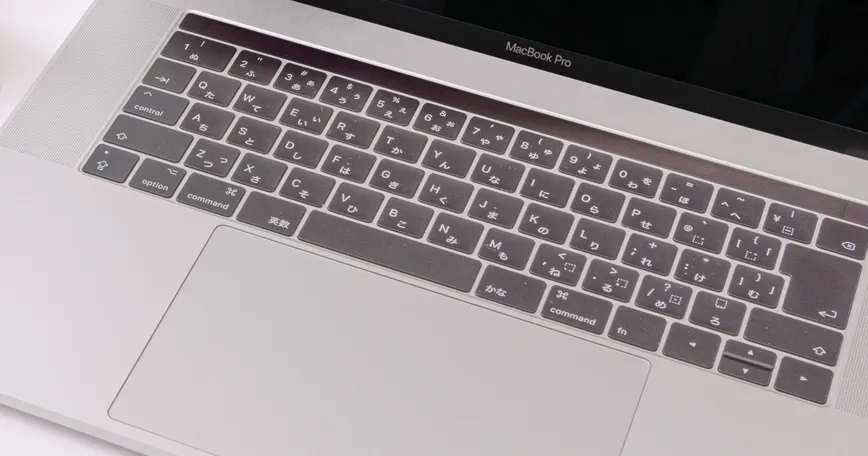
日本語キーボードのMacbookを英字キーボードライクに使う方法
会社の支給品や中古で買った場合など、MacBookの英字キーボードモデルではなく、日本キーボードモデルを使う場合がありますが、ちょっとしたカスタマイズで英字キーボードみたいに使うことが可能になります。
更新日: 2025.6.17公開日: 2023.7.24
Macの英字キーボードと日本語キーボードの違いはどこにある?
Macの英字キーボードと日本語キーボードの違いは、一般的な英字キーボードと日本語キーボードのレイアウトの違いに加えて、特殊キーのレイアウトが違います。
大きく違うのは、
- 英数・カナキーがある(Commandキーがスペースキーの横ではない)
- ControlキーとCaps Lockキーの場所が違う(入れ替わっている)
という違いがあります。
これらの違いをうまくやれば、日本語レイアウトのMacキーボードでも、英字キーボードに近い感覚にカスタマイズが可能です。
Macの日本語キーボードを英字キーボードライクにカスタマイズする
Karabiner-Elementsをインストールする
macOSで、キーレイアウトやショートカットのカスタマイズをするとなると定番のアプリが「Karabiner-Elements」。これをインストールしないと始まらないのでインストールをします。
インストールが終わったらアプリを起動すると、環境設定から様々な権限付与するように促されるので、それぞれ権限を与えます。
キーのリマップ設定をダウンロードする
アプリの初期設定が終わったら、リマップをします。
と言っても、先人達が作った設定がネットで公開されているので、そちらを使えばOKです。
アプリの「Complex Modifications」タブから、「Add rules」ボタンをクリックすると、「Import more rules from internet」というボタンが現れるので、それをクリックします。
するとこちらのページが開くので、検索バーで「Japanese」と検索をします。
日本語キーボードを英語キーボードライクにする上でおすすめの設定は、
- For Japanese (JIS配列をASCII配列風にする設定)
- Japanese JIS to US Keyboard: Remap Symbol Keys
の二つです。(1)は英数キー・かなキーをCommandに割り当ててくれる設定で、(2)はレイアウトを強制的に英字レイアウトにしてくれます。一部キーは英字レイアウトと場所が変わってしまいますが、概ね英字レイアウトに近くなります。
その他にも様々な設定がありますが、自分の好み合わせて選んで「Import」ボタンをクリックすると、Karabiner-Elementsアプリ側で設定をインポートするかを聞かれます。
この設定は取り込むだけで全部をオンにするわけでないので、一部だけ使うだけでもインポートしても問題ありません。
インポートができると、先ほどの「Complex Modifications」タブにインポートした設定が出てくるようになります。
リマップを設定をオンにする
先ほど追加した設定ファイルは「Complex Modifications」タブで一覧になっているので、使うものを「Enable」ボタンでオンにします。
そうすると、オンにした時点でキーのリマップが完了していて、英字キーボードライクなレイアウトになります。
注意点
見た目は日本語レイアウトのまま
今回消化した方法は、当たり前ですが「日本語レイアウトを英字レイアウトっぽくする」だけなので、見た目的には日本語レイアウトのままです。例えば、チルダキーはありませんし、エンターキーは横長ではありません。
また、キートップの刻印は日本語のままなので、ブラインドタッチができない方は、キーの刻印とレイアウトが異なるため逆に混乱する可能性があるので注意しましょう。
見た目的に混乱する場合は、ブラインドタッチに自信がある方は、「ブラックアウトステッカーPro」を買って、無刻印化してしまうのもありでしょう。
