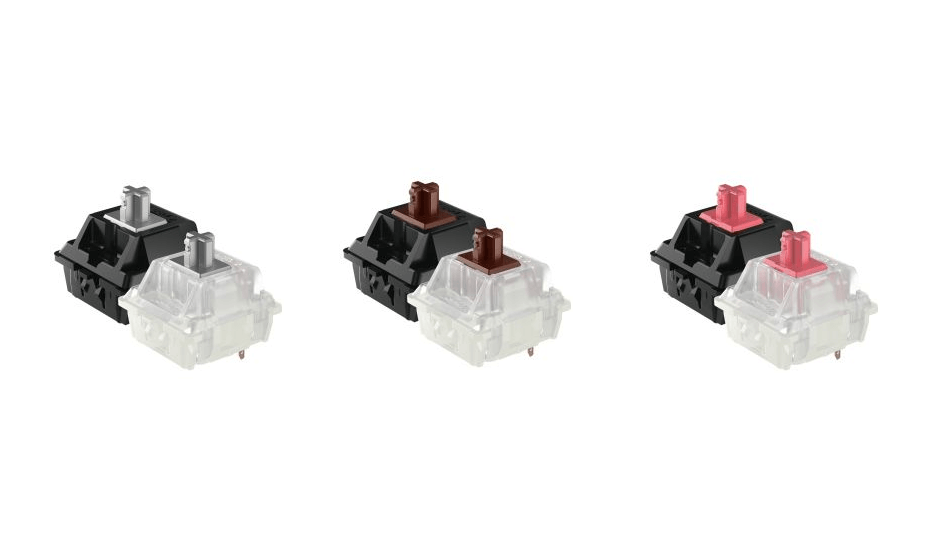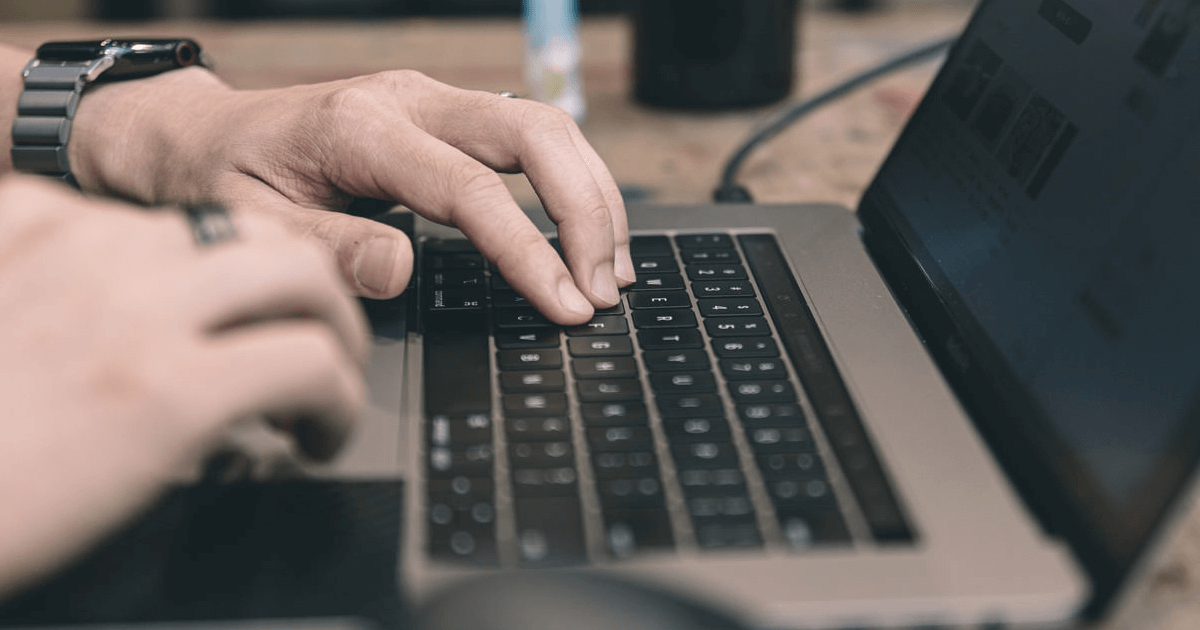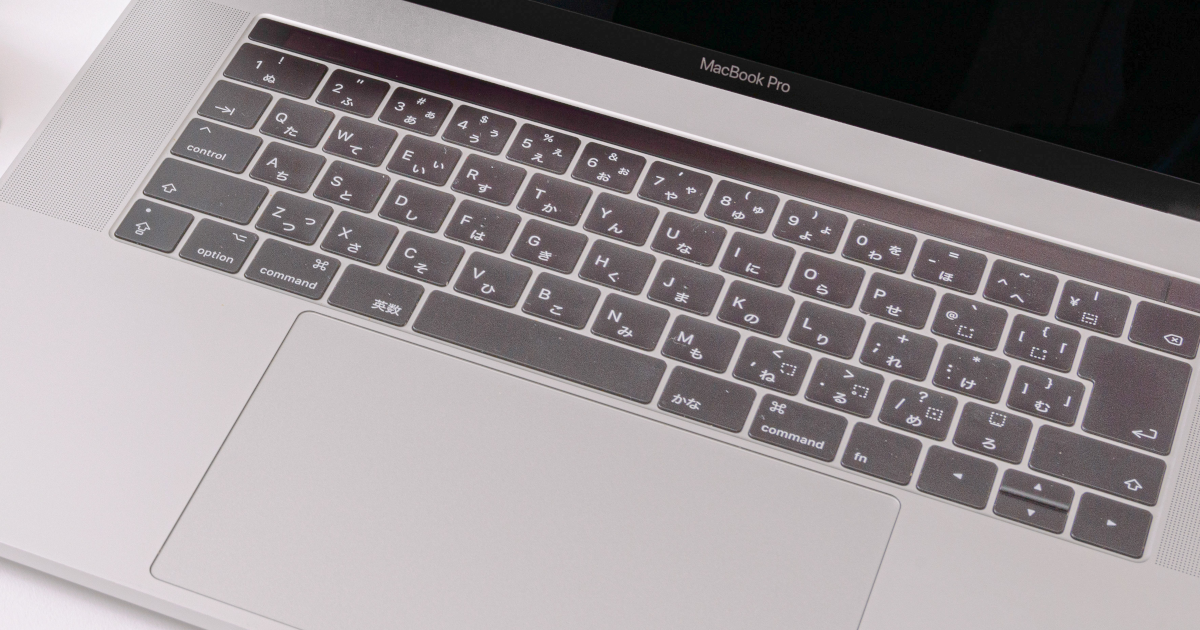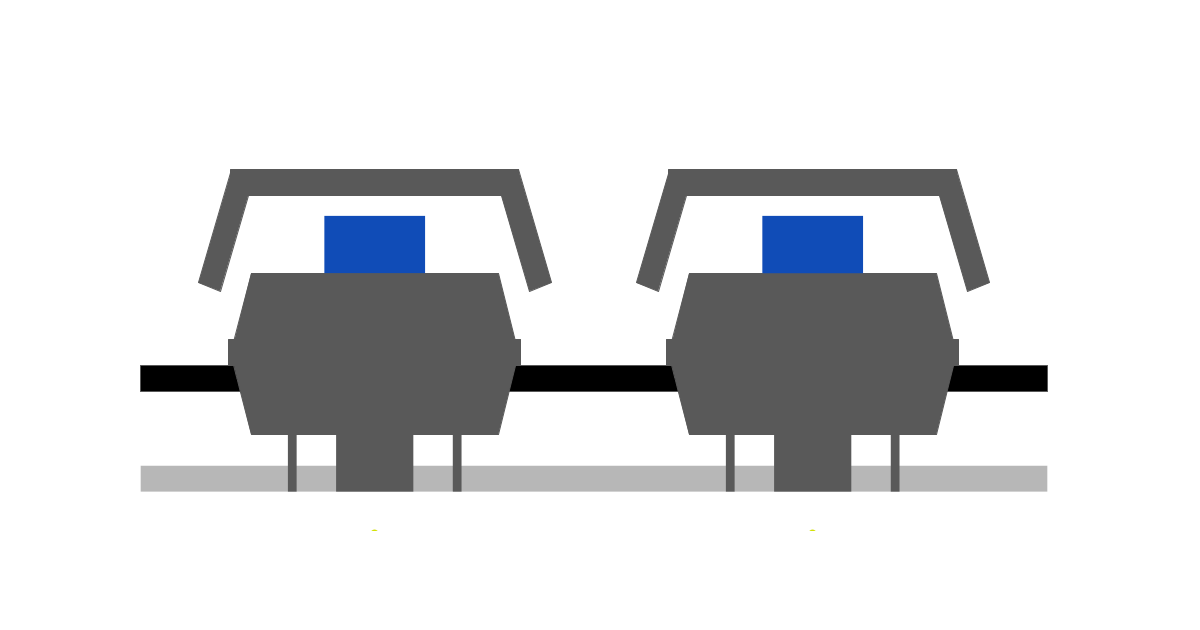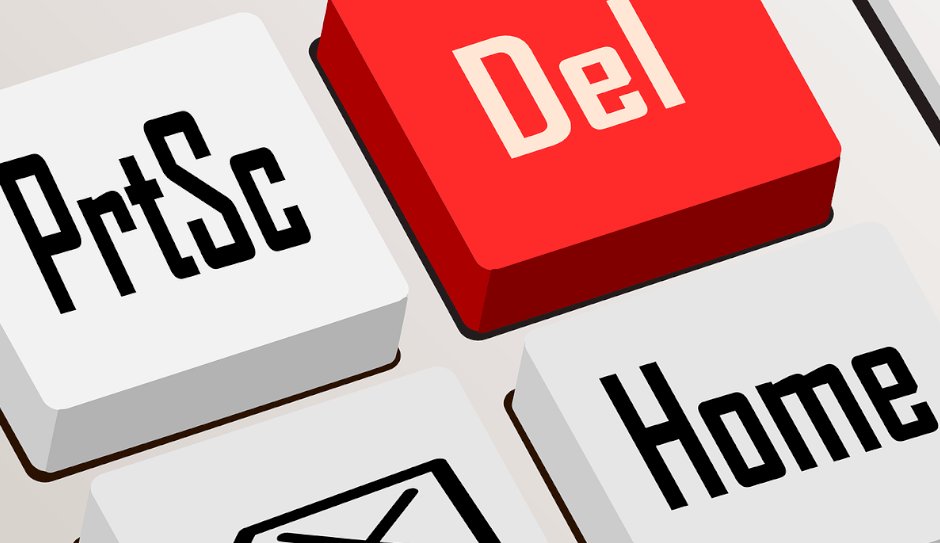
特殊キーを使いこなして作業効率をアップしよう
キーボードに標準搭載されているけど意外と使われていないことが多いのが特殊キー。特殊キーの動作とどういったシーンで使うと作業効率がアップするのかをまとめました。
特殊キーを使いこなして作業効率をアップしよう
キーボードに標準搭載されているけど意外と使われていないことが多いのが特殊キー。特殊キーの動作とどういったシーンで使うと作業効率がアップするのかをまとめました。
ページ移動に関するキー
フルサイズキーボードでレイアウトされている(コンパクトサイズだとFnとのコンビネーションキー)のがページ操作系のキーです。
ページ操作系のキーは、
- Home(画面の最初に移動)
- End(画面の最後に移動)
- PgUp(上にスクロール)
- PgDn(下にスクロール)
があります。
これらのキーは意外と使っていない方が多いですが、HomeとEndはWebページの閲覧でも使うと便利なキーです。
例えば、「ページ上部のグローバルメニューをクリックしたい時」はHomeキーで一気にジャンプできますし、「ページ末尾のページャーをクリックしたい」という時はEndキーでジャンプが出来ます。
「ページの移動をするなら矢印キーでいいじゃん」と思いがちですが、一気に出来るという点とキー入力回数が減るという意味では、長期スパンで見ると作業効率がアップします。
削除キー
キーボードでキー入力をする際は、人によってBackspaceで削除する人とDeleteキーで削除をする人がいるかもしれません。ですが、この二つのキーはキー操作の意味が違います。
Backspaceキーは「前を削除する」キーで、Deleteキーは「後ろを削除する」キーです。ですので、キー入力をしている際にどこを削除したいのかによってBackspaceキーとDeleteキーを使い分けることで、無駄な移動をしないで的確に削除が出来ます。
「どっちで削除しても良いでしょ?」という声はその通りですが、どちらかで削除を固定すると必ず「矢印キーで移動」が発生するためキー入力回数は増えてしまいます。
プリントスクリーン(PrtSc)キー
フルサイズキーボードを使っている方には使いこなしている方も多いのが「プリントスクリーンキー」。その名の通り、スクリーンショットを取得するキーですが、一発でスクリーンショットが取れるので非常に便利なキーです。
「プリントスクリーンはマウスで操作すれば良いのでは?」という声もごもっともですが、プリントスクリーンを取るためにアプリを起動したりする手間を考えると覚えておいて損はありません。
なお、macOSではPrtScキーはOS的には存在しないことになっているので、別途設定で動作をアサインしないと使うことが出来ません。