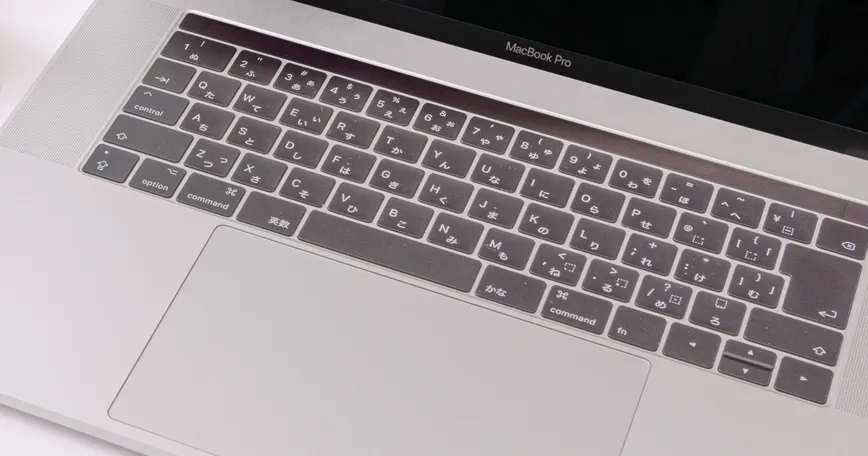
How to use a Macbook with a Japanese keyboard like an US keyboard
If you buy a used Japanese model MacBook, for example, you may use the Japanese keyboard model instead of the US keyboard model. With a little customization, the Japanese keyboard model, which is difficult to use, can be used like the US keyboard model.
Modified at: 2025.6.17Posted at: 2023.7.24
What is the difference between the US and Japanese keyboards on a Mac?
The difference between the US and Japanese keyboards on the Mac is in the layout of the special keys, in addition to the differences between the general US and Japanese keyboard layouts.
The major difference is,
- alphanumeric and kana keys (the Command key is not next to the Space key)
- the Control key and Caps Lock key are in different locations (swapped)
The Control key and Caps Lock key are in different locations (swapped).
If you can work out these differences, even a Mac keyboard with a Japanese layout can be customized to feel similar to an US keyboard.
Customize Mac Japanese keyboard to be like US keyboard.
Install Karabiner-Elements
Karabiner-Elements is the standard application when it comes to customizing key layouts and shortcuts on macOS. You need to install Karabiner-Elements to get started.
After installation is complete, launch the application and you will be prompted to grant various permissions from the preferences.
Download key remap settings
After the initial setup of the app is complete, remap it.
However, the settings created by our predecessors are available on the Internet, so you can use them.
From the "Complex Modifications" tab of the app, click the "Add rules" button, which will bring up an "Import more rules from internet" button.
This will open this page, and search for "Japanese" in the search bar.
What settings do you recommend for making the Japanese keyboard look like an US keyboard?
- For Japanese (JIS to ASCII)
- Japanese JIS to US Keyboard: Remap Symbol Keys
(1) assigns the alphanumeric and kana keys to Command, and (2) forces the layout to US model. Some keys will be in different locations than in the US layout, but the layout will generally be close to the US layout.
There are various other settings, but if you choose the one that best suits your preference and click the "Import" button, you will be asked if you want to import the settings into the Karabiner-Elements application.
This setting only imports the settings, it does not turn on all of them, so there is no problem if you only want to use some of them.
Once imported, the imported settings will appear in the "Complex Modifications" tab as described earlier.
Turn on remap settings
The configuration files you just added are listed in the "Complex Modifications" tab, so turn on the ones you use with the "Enable" button.
Then, when you turn it on, the key remapping will be completed and you will have an US keyboard-like layout.
Notes.
Looks like Japanese layout.
The method I have just described is, of course, to "make the Japanese layout look like the US layout", so the Japanese layout remains as it is visually. For example, there is no tilde key, and the enter key is not horizontal.
Also, the engraving on the key tops is still in Japanese, so those who cannot do blind touch may be confused because the layout is different from the engraving on the keys.
If it is confusing to look at, those who are confident in their blind touch may buy "Blackout Sticker Pro" to make it unmarked.